Here we'll show you how to manually assign DNS (Domain Name Service) servers for your Internet connection using OS X 10.6
-
Open System Preferences (either by clicking the icon on the dock or by clicking the Apple Icon and selecting it from the list).
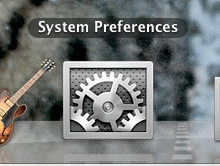
-
Double-click the Network icon.
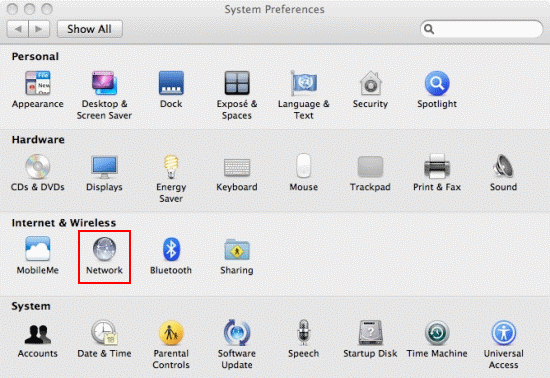
-
Double-click the connection you want to change DNS for. The connection you're using now will have a green light next to it. In this example we'll be changing the DNS on the AirPort connection.
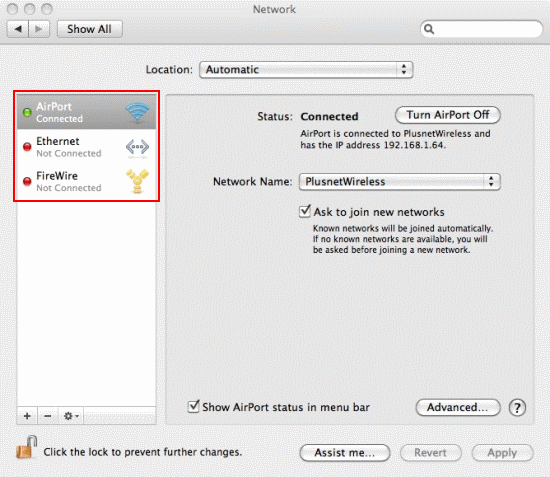
-
On the connection properties window, click the DNS tab.
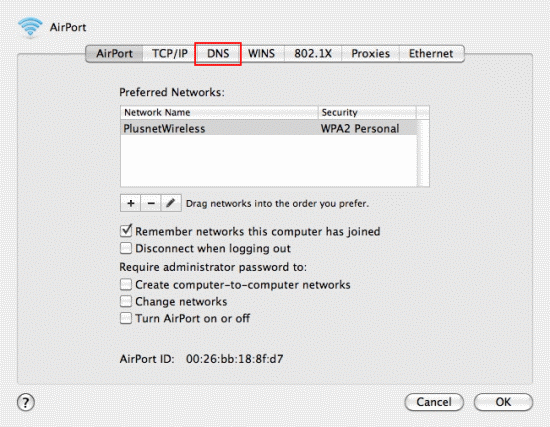
-
Use the + or - symbols to add or remove the DNS servers your connection uses. Servers will be used in the order they are shown in this list.
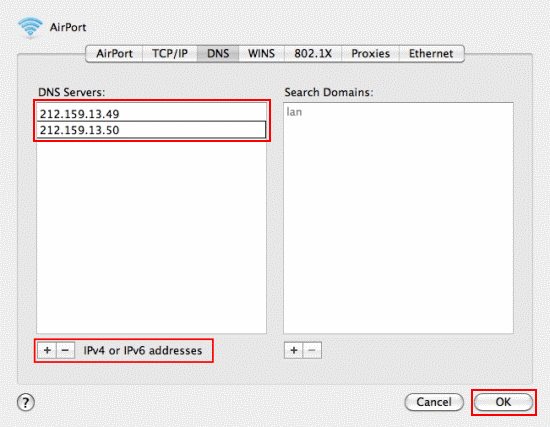
We recommend using the following server addresses:
8.8.8.8
8.8.4.4
When you've finished, click OK. - Now you'll be back at the Connection properties screen. Click OK to finish.
Revisions
- April 15, 2016 @ 16:38:15 [Current Revision] by admin
- April 15, 2016 @ 16:38:15 by admin
- April 15, 2016 @ 16:38:03 by admin
- April 15, 2016 @ 16:37:36 by admin
- April 15, 2016 @ 16:36:31 by admin
Revision Differences
| April 15, 2016 @ 16:36:31 | Current Revision | ||
|---|---|---|---|
| Content | |||
| Unchanged: <p> | Unchanged: <p> | ||
| Unchanged: Here we'll show you how to manually assign DNS (Domain Name Service) servers for your Internet connection using OS X 10.6 | Unchanged: Here we'll show you how to manually assign DNS (Domain Name Service) servers for your Internet connection using OS X 10.6 | ||
| Unchanged: </p> | Unchanged: </p> | ||
| Unchanged: <ol> | Unchanged: <ol> | ||
| Unchanged: <li> | Unchanged: <li> | ||
| Unchanged: <p> | Unchanged: <p> | ||
| Unchanged: Open <strong>System Preferences</ strong> (either by clicking the icon on the dock or by clicking the Apple Icon and selecting it from the list). | Unchanged: Open <strong>System Preferences</ strong> (either by clicking the icon on the dock or by clicking the Apple Icon and selecting it from the list). | ||
| Unchanged: </p> | Unchanged: </p> | ||
| Added: <p> | |||
| Unchanged: <img alt="Click the Apple menu and select System Preferences" src="http://www.plus.net/ images/support/ mac/dns/cDNS01.png" /> | Unchanged: <img alt="Click the Apple menu and select System Preferences" src="http://www.plus.net/ images/support/ mac/dns/cDNS01.png" /> | ||
| Added: </p> | |||
| Unchanged: </li> | Unchanged: </li> | ||
| Unchanged: <li> | Unchanged: <li> | ||
| Unchanged: <p> | Unchanged: <p> | ||
| Unchanged: Double-click the <strong> Network</strong> icon. | Unchanged: Double-click the <strong> Network</strong> icon. | ||
| Unchanged: </p> | Unchanged: </p> | ||
| Added: <p> | |||
| Unchanged: <img alt="Double-click the Network icon" src="http://www.plus.net/ images/support/ mac/dns/cDNS02.png" /> | Unchanged: <img alt="Double-click the Network icon" src="http://www.plus.net/ images/support/ mac/dns/cDNS02.png" /> | ||
| Added: </p> | |||
| Unchanged: </li> | Unchanged: </li> | ||
| Unchanged: <li> | Unchanged: <li> | ||
| Unchanged: <p> | Unchanged: <p> | ||
| Unchanged: Double-click the connection you want to change DNS for. The connection you're using now will have a green light next to it. In this example we'll be changing the DNS on the AirPort connection. | Unchanged: Double-click the connection you want to change DNS for. The connection you're using now will have a green light next to it. In this example we'll be changing the DNS on the AirPort connection. | ||
| Unchanged: </p> | Unchanged: </p> | ||
| Added: <p> | |||
| Unchanged: <img alt="Click the adapter you want to change and click Configure" src="http://www.plus.net/ images/support/ mac/dns/cDNS03.png" /> | Unchanged: <img alt="Click the adapter you want to change and click Configure" src="http://www.plus.net/ images/support/ mac/dns/cDNS03.png" /> | ||
| Added: </p> | |||
| Unchanged: </li> | Unchanged: </li> | ||
| Unchanged: <li> | Unchanged: <li> | ||
| Unchanged: <p> | Unchanged: <p> | ||
| Unchanged: On the connection properties window, click the <strong> DNS</strong> tab. | Unchanged: On the connection properties window, click the <strong> DNS</strong> tab. | ||
| Unchanged: </p> | Unchanged: </p> | ||
| Added: <p> | |||
| Unchanged: <img alt="Click the TCP/IP tab and select the appropriate options" src="http://www.plus.net/ images/support/ mac/dns/cDNS04.png" /> | Unchanged: <img alt="Click the TCP/IP tab and select the appropriate options" src="http://www.plus.net/ images/support/ mac/dns/cDNS04.png" /> | ||
| Added: </p> | |||
| Unchanged: </li> | Unchanged: </li> | ||
| Unchanged: <li> | Unchanged: <li> | ||
| Unchanged: <p> | Unchanged: <p> | ||
| Unchanged: Use the <strong>+ or -</strong> symbols to add or remove the DNS servers your connection uses. Servers will be used in the order they are shown in this list. | Unchanged: Use the <strong>+ or -</strong> symbols to add or remove the DNS servers your connection uses. Servers will be used in the order they are shown in this list. | ||
| Unchanged: </p> | Unchanged: </p> | ||
| Added: <p> | |||
| Unchanged: <img alt="Enter the DNS server settings" src="http://www.plus.net/ images/support/ mac/dns/cDNS06.png" /> | Unchanged: <img alt="Enter the DNS server settings" src="http://www.plus.net/ images/support/ mac/dns/cDNS06.png" /> | ||
| Added: </p> | |||
| Unchanged: <p> | Unchanged: <p> | ||
| Unchanged: We recommend using the following server addresses: | Unchanged: We recommend using the following server addresses: | ||
| Unchanged: </p> | Unchanged: </p> | ||
| Deleted: <ul> | |||
| Deleted: <li> | |||
| Deleted: <strong>8.8.8.8</strong> | |||
| Deleted: </li> | |||
| Deleted: <li> | |||
| Deleted: <strong>8.8.4.4</strong> | |||
| Deleted: </li> | |||
| Deleted: </ul> | |||
| Unchanged: <p> | Unchanged: <p> | ||
| Added: <strong>8.8.8.8</strong><br /> | |||
| Added: <strong style="line-height: 1.6;">8.8.4.4</strong><br /> | |||
| Unchanged: When you've finished, click <strong> OK</strong>. | Unchanged: When you've finished, click <strong> OK</strong>. | ||
| Unchanged: </p> | Unchanged: </p> | ||
| Unchanged: </li> | Unchanged: </li> | ||
| Unchanged: <li> | Unchanged: <li> | ||
| Unchanged: Now you'll be back at the Connection properties screen. Click <strong> OK</strong> to finish. | Unchanged: Now you'll be back at the Connection properties screen. Click <strong> OK</strong> to finish. | ||
| Unchanged: </li> | Unchanged: </li> | ||
| Unchanged: </ol> | Unchanged: </ol> | ||
Note: Spaces may be added to comparison text to allow better line wrapping.

No comments yet.